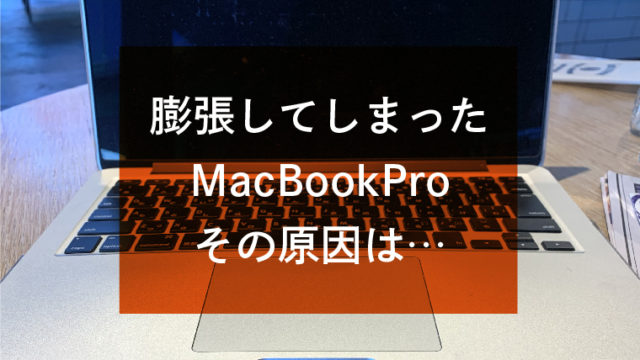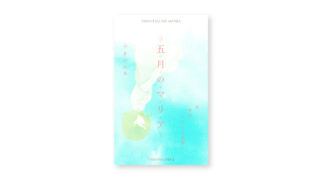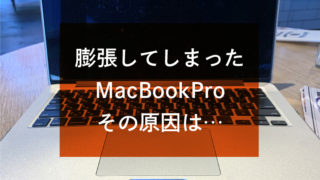こんにちは!irohazumです。
以前の記事で、Macのストレージの空き容量が少ない!その他を圧迫しているのは何!という記事を書きました。

原因はこの記事の通りiPhoneのバックアップデータのおかげ(?)で空き容量がなくなっていたのです。
外付けHDDに保存場所を変えて解決したのですが、「やり方はぐぐってください」と一言で終わらせたのを猛反してきちんと記載しようと思います。しかし私はMac使いなので、Windowsの方はぐぐってくださいね〜!笑
保存場所変更の方法
まず、通常時バックアップはMacのどこに保存されているかを説明したいと思います。「ライブラリフォルダ」に保存されているんですが、通常時は隠しフォルダになっています。
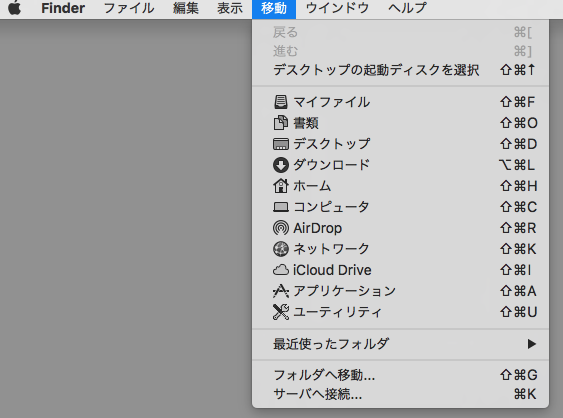
↑通常は何もありませんが…
このフォルダを表示させるには、Finderメニューバー ▶︎ 移動 ▶︎ optionキーを押してみてください。
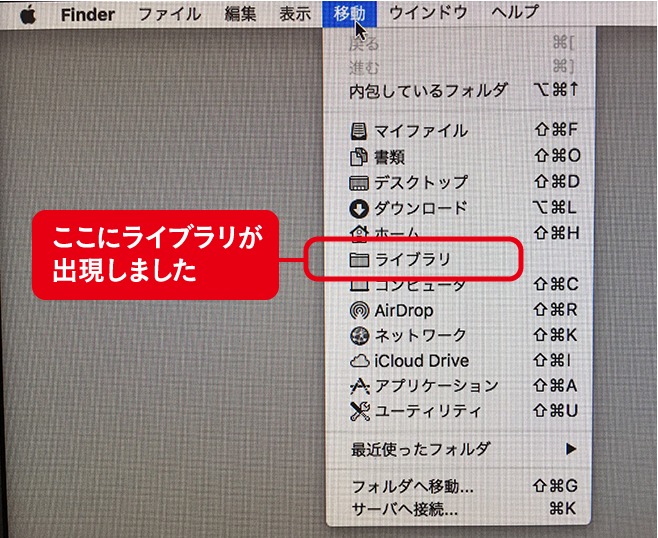
ライブラリが出現しましたね!
※optionキーを押しながらスクリーンショットできず(どんなに頑張っても無理でした)スマホで写真を撮ったので、こんなモヤっとした画像でごめんなさい。
出現したライブラリを選択すると、このフォルダが出てきます。
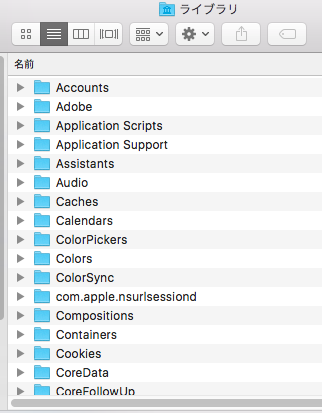
Application Support ▶︎ Mobile Sync ▶︎ Backupの順に進んでいきましょう。Backupフォルダの中に入っているのが、憎きiPhoneやiPadのバックアップデータです。
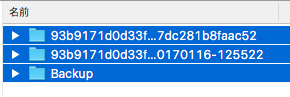
このBackupフォルダに入っているものを全て外付けHDDにコピーします。
私は外付けHDDにiPhone_Backupと名前をつけて、そこにコピーしました。フォルダ名は何でも良いですが、中身のバックアップデータのフォルダ名は変えないでくださいね。
コピーしたあとに、Mac側のバックアップファイルをゴミ箱にいれましょう。でもまだゴミ箱を空にしないでくださいね。全て完了してからゴミ箱を空にしてください。(念のためです)
そしてここからターミナルを使うんですが、ちょっとビビりますが難しくないのでチャレンジしてみてくださいね!私は毎度ビビりますが!ターミナルの出し方は、先ほどのようにFinderメニューから移動を選んで、ユーティリティを選んでください。
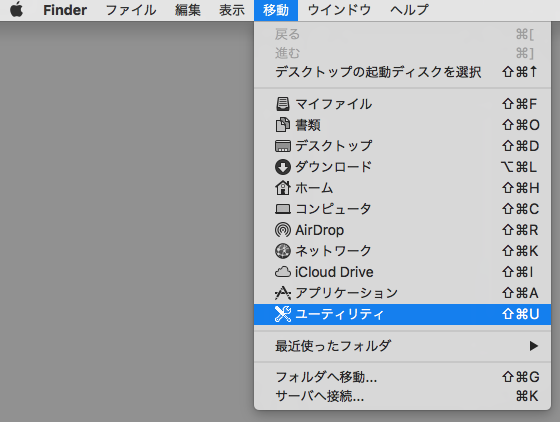
するとユーティリティフォルダが開きます。この中にあるターミナルを選びましょう。
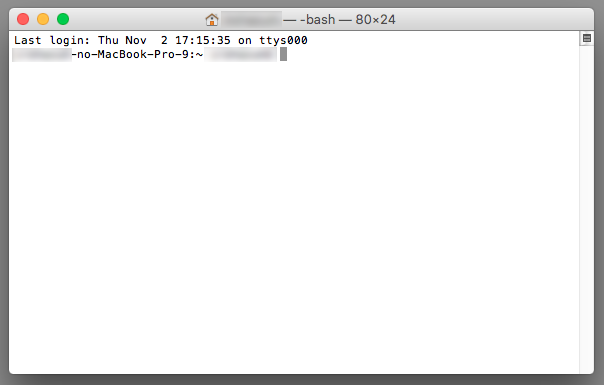
この状態で ls -s (エル エス スペース ハイフン エススペース)と入力してください。最後のスペースを忘れずに入れてくださいね!その次に先ほどHDDにコピーしたバックアップフォルダをターミナルにドラック&ドロップします。すると、外付けHDDの保存先が表示されました。(赤線の部分)
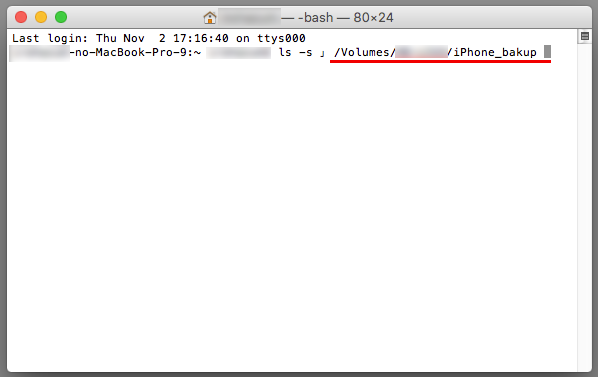
次に以下のアドレスを入力してください。コピペで大丈夫です。
ユーザー名の部分はご自分のユーザー名を入れてくださいね。
/Users/ユーザー名/Library/Application Support/MobileSync/Backup
ユーザー名はFinderメニューバー→移動→ホームを選んだ時に出てくるフォルダの一番上、おうちマークの右側にあるものがユーザー名です。
因みにターミナルの画像で、ぼかしが入っている部分がユーザー名です。
アドレスを入力したら、reruenキー(enter)を押して完了です!この一連の作業がきちんとできると、元々あったBackupフォルダに矢印が付いて、エイリアスに変化しています。この状態になると成功です。
矢印マークにならない場合は、ターミナルの記述を確認してみてくださいね。
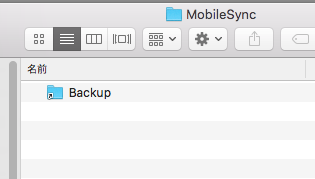
試しにクリックして、外付けのバックアップフォルダに移動したのを確認しましょう。そして更に念を入れてiTunesでも確認します。iTunesを起動したら、環境設定→デバイスを選択してください。
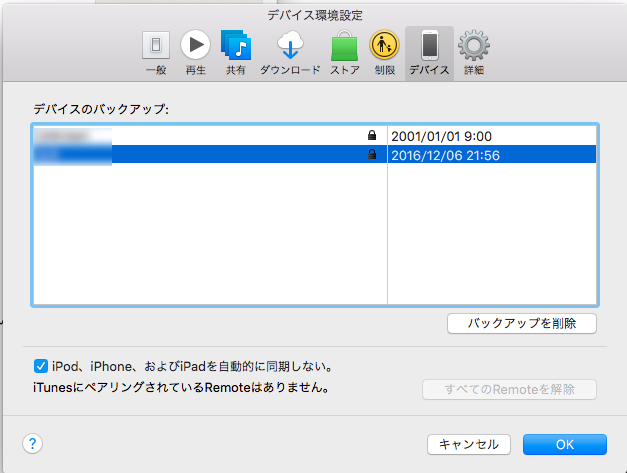
ここに、iPhone名やiPad名が出ていれば、外付けHDDに保存されている証拠です。ここまでくれば、ゴミ箱を空にしてもかまいません。
ゴミ箱を空にするとMacのストレージが大きく空いたのではないでしょうか。この瞬間気持ちいいですよね…
まとめ
ストレージが圧迫するとMacの動作も遅くなるし、マシンにも良くないのでぜひチャレンジしてみてくださいね〜!
ただし、ライブラリを扱うので自己責任で…笑外付けHDDを持ってない方は、全データを自動でバックアップしてくれるTime Machineも使えるので、ぜひ購入しましょう!
それでは素敵なMacライフを^^